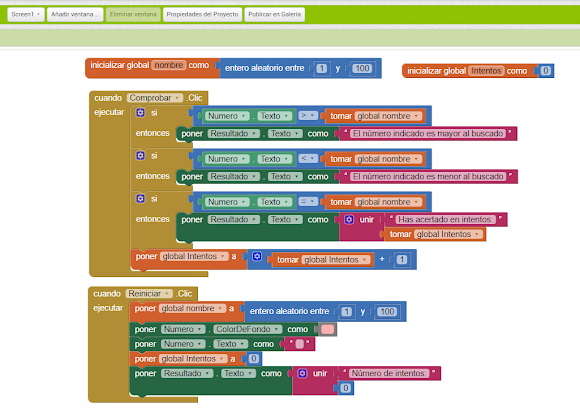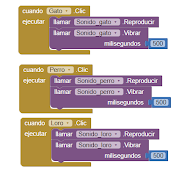CUESTIONARIO TEMA 6.- ESTRUCTURAS
Aquí tienes un cuestionario de 20 preguntas sobre estructuras para alumnos de segundo curso de ESO:
1. ¿Qué es una estructura en términos de ingeniería y arquitectura?
2. ¿Cuál es la función principal de una estructura?
3. ¿Cuáles son los tres tipos básicos de cargas que pueden afectar a una estructura?
4. ¿Qué es la carga estática y cómo afecta a una estructura?
5. Define carga dinámica y proporciona un ejemplo.
6. ¿Cuál es la diferencia entre una carga distribuida y una carga concentrada?
7. ¿Qué es un material estructural?
8. Menciona tres materiales comunes utilizados en la construcción de estructuras.
9. ¿Qué es la tensión en una estructura?
10. ¿Qué es la compresión y cómo afecta a los materiales de una estructura?
11. Explica qué es una viga y cuál es su función en una estructura.
12. ¿Cuál es la diferencia entre una viga y un pilar?
13. ¿Qué son los arcos y cómo distribuyen las cargas en una estructura?
14. ¿Cuál es la diferencia entre una estructura estática y una estructura dinámica?
15. ¿Qué es un puente y cuáles son los diferentes tipos de puentes?
16. ¿Qué es un muro de contención y cuál es su propósito?
17. Explica qué es una estructura de celosía y da un ejemplo.
18. ¿Qué es un andamio y para qué se utiliza en la construcción?
19. ¿Qué es un cimiento y por qué es importante en la construcción de una estructura?
20. ¿Cuáles son los principales desafíos en el diseño y construcción de estructuras?
Copia estas preguntas en un documento de texto en LibreOffice Writer, Microsoft Office Word, Documentos de Google o en un documento en pdf y escribe las respuestas a cada pregunta, buscando la información en el libro, el blog o en Internet. Una vez finalizado el cuestionario envíalo a través de la Moodle.