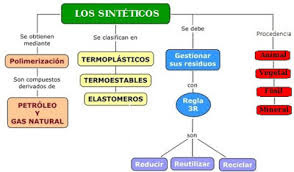Tema 5.- Presentación de la información
1.- Introducción
2.- Plantillas y estilos
3.- Enviar un documento a un programa de diseño de presentaciones
4.- Trabajar con documentos maestros
5.- Automatización de tareas: campos y macros
5.1.- Campos
5.2.- Macros
6.- Formato avanzado de documento
7.- Utilización de imágenes
8.- Revisiones
9.- Presentaciones
10.- Diseño de una presentación
11.- Presentaciones multimedia
11.1.- Trabajar con presentaciones animadas
11.2.- Visualizar una presentación
11.3.- Guardar la presentación
12.- Gestión de presentaciones
13.- Exportar documentos
13.1.- El formato de la presentación
13.2.- Otras maneras de exportar la presentación
14.- Actividades
1.- Introducción
Hoy día las nuevas tecnologías nos permiten presentar la información de múltiples formas. Las herramientas ofimáticas más utilizadas son los procesadores de textos, entre los cuales el más conocido es Microsoft Word. También tenemos varios paquetes ofimáticos para entornos Linux como OpenOffice o LibreOffice, que también utilizan el procesador de textos Writer.
Un paquete ofimático es un conjunto de programas destinado a la creación de documentos: textos, presentaciones, hojas de cálculo, bases de datos, etc.
Posteriormente surgieron otras herramientas ofimáticas destinadas a realizar presentaciones que intentaban emular al clásico proyector de diapositivas. Entre ellas tenemos Microsoft Powerpoint y OpenOffice Impres.
Existen otros muchos programas para procesar textos. La mayoría de los procesadores de texto más utilizados en la actualidad se basan en el concepto WYSIWYG (del inglés What You See Is What You Get, que significa ‘lo que ves es lo que obtienes’), en el que el aspecto final del documento es el que el usuario ve mientras lo edita. Algunos procesadores de texto bastante reconocidos que pertenecen a esta categoría son LibreOffice Writer, Microsoft Word, AbiWord, KWord.
Una aproximación diferente a la edición de textos es la que hacen los editores de TeX (y sus derivados como LaTeX), que usan código fuente (texto plano) que es procesado para crear archivos de texto con formato en forma de un archivo de impresión, tal como PDF o PostScript. Entre este tipo de programas se encuentran
Kile,
Texmaker,
TeXstudio,
TeXworks, entre otros.
Otro tipo son los procesadores
WYSIWYM (del inglés
What You See Is What You Mean,
que significa ‘lo que ves es lo que quieres decir’). Estos integran las
características de los editores de TeX con las características de los
procesadores WYSIWYG. Dentro de esta categoría se destaca el programa
LyX.
2.- Plantillas y estilos
Una plantilla es un documento preestablecido donde se indica qué tipo de fuente vamos a utilizar, los márgenes, el tamaño de página, los colores, fondos, etc.
Las plantillas son archivos que le ayudan a diseñar documentos con un aspecto interesante, atractivo y profesional. Contienen contenido y elementos de diseño que puede usar como punto de partida al crear un documento. Todo el formato está completo, ya que se agrega a ellas todo lo que se desee. Algunos ejemplos son currículum vítae, invitaciones y boletines.
Para cargar o gestionar plantillas en OpenOffice o LibreOffice, seleccionamos el menú "Archivo->Plantilla->Gestionar":
Nos aparece el Gestor de plantillas donde podemos seleccionar la plantilla que deseamos. También podemos cargar nuevas plantillas desde internet.
Actividad: Cargar la plantilla de Curriculum Vitae y rellenar los datos con vuestro curriculum. Una vez terminado enviar por e-mail a mi correo.
En la ventana de gestión de plantillas seleccionamos la plantilla CV:
Hacemos doble click en el CV y ya podemos editar la plantilla introduciendo nuestros datos, como nombre y apellidos, dirección, teléfonos, etc.
Este formato de Currículum Vitae es muy simple, por tanto, vamos a descargar una plantilla nueva de CV para LibreOffice. En Google hacemos la siguientes búsqueda: "plantillas CV para LibreOffice". Entramos en la página de plantillas de LibreOffice y hacemos click en el link "centro de plantillas de LibreOffice".
Seleccionamos la plantilla para CV y hacemos click sobre ella para descargarla.
Una vez descargada, al abrirla se nos aparece la siguiente plantilla:
Aquí podemos modificar la plantilla introduciendo nuestros datos y una vez cumplimentada, podemos guardar el documento y enviarlo.
También podemos descargar numerosas plantillas de diferentes temas, por ejemplo calendarios, felicitaciones, árbol genealógico, etc.
Un estilo es un conjunto de parámetros de diseño que se aplican a un párrafo o a un texto.
LibreOffice usa estilos de página para especificar el diseño de una
página, incluida la orientación de esta, el fondo, los márgenes, las
cabeceras, los pies de página y las columnas de texto. Para cambiar el
diseño de una página concreta debe crear y aplicar un estilo
personalizado para esa página.
Cambiar la orientación de la página
Cambiar el fondo de la página
Para definir un estilo de página nuevo
- Vaya a Formato ▸ Estilos y formato o pulsando la tecla F11
- Pulse en el icono Estilos de página.
- En la lista de estilos de página, con el botón derecho del ratón haga clic en un elemento y elija Nuevo.
- En la pestaña Organizador, escriba un nombre en el cuadro Nombre.
- Siga uno de estos procedimientos:
- Para aplicar el estilo de página personalizado a una sola página, seleccione en el cuadro Estilo siguiente el estilo de página predeterminado usado en el documento.
- Para aplicar un estilo personalizado a una o más páginas, selecciona el nombre de la caja de Siguientes estilos. Para dejar de usar los estilos, inserta manualmente un salto de página y asignar un estilo deferente de página.
Use las pestañas del diálogo para definir las opciones de diseño del estilo de página y a continuación pulse
Aceptar.
3.- Enviar un documento a un programa de diseño de presentaciones
Con
esta opción podemos generar una presentación desde un procesador de
textos. Para ello es necesario emplear estilos de título o
encabezado, ya que si no la exportación no se efectuará
correctamente. La presentación toma la estructura del documento de
texto, de manera que cada diapositiva corresponderá al contenido
vinculado al estilo Título 1 o Encabezado 1. Los pasos a seguir son:
1.-
Seleccionamos el menú Archivo → Enviar
2.-
Elegimos “Esquema a presentación”
3.-
La presentación se genera automáticamente, elegimos un nombre e
indicamos el nivel de esquema a emplear para crear las diapositivas.
4.- Trabajar con documentos maestros
Un documento maestro es un fichero creado con un procesador de textos, y que por sus extensión, necesita ser subdividido en varios documentos.
Los documentos maestros permiten repartir una tarea entre varias personas trabajando en ficheros diferentes, que después se integran automáticamente.
El proceso para generar un documento maestro es el siguiente:
1.- Abrir el documento que contiene el esquema de trabajo.
2.- En el menú Archivo seleccionamos la opción Enviar --> Crear documento maestro
3.- Asignar un nombre al documento e indicar el nivel de esquema a emplear para crear los subdocumentos.

5.- Automatización de tareas: campos y macros
5.1.- Campos de formulario
Un campo es un conjunto de códigos que indica al procesador de textos una serie de elementos que el usuario debe introducir en el documento. Existen campos de diferentes tipos: autor, fecha, hora, páginas, etc. Los campos se pueden actualizar automáticamente o bloquear, de forma que los datos se guarden tal como se insertaron.
Actividad 1: Procedimiento
Vamos a crear un documento con diferentes estilos de título, encabezados, etc. Ademas vamos a añadir campos en la cabecera y en el pie del documento inicio del documento que aporte información sobre su tamaño, tanto del archivo como del texto que incorpora. Para ello posicionamos el cursor en el lugar donde va a aparecer esa información y escribimos la palabra "Estadísticas". A continuación:
5.2.- Macros
Una macro es un pequeño programa diseñado para ejecutarse dentro de otro programa. En un procesador de textos las macros permiten ejecutar varias acciones empleando una única orden.
Las macros permiten automatizar tareas que se repiten varias veces a lo largo del documento. Se pueden asociar a plantillas determinadas, de modo que únicamente se puedan ejecutar en documentos creados a partir de ellas.
Vamos a seguir un procedimiento para para crear una macro que automatiza tareas en Writer:
Paso 1: Accedemos al menú herramientas y seleccionamos la opción macros. A continuación elegimos "Grabar macro".
Paso 2: Presionamos las teclas [CTRL]+[FIN] situando el cursor al final del documento y hacemos click en [INTRO] para insertar una línea nueva. A Continuación escribimos el texto Versión.
Paso 3: Seleccionamos el menú insertar y elegimnos la opción “Campos”. Elegimos “Otros”…
Paso 4: En la ventana campos elegimos la pestaña “Información del documento” como categoría de campo y en “Tipo de Campos”, elegimos “número de revisión”. Marcamos la opción “Fijar contenido” y hacemos clic en “Insertar”.
Paso5: Seleccionamos ahora como tipo de campo “Modificación”, y vamos insertando sucesivamente “Autor”, “Fecha” y “Hora”.
Paso 6: Comprobar que sigue marcada la opción “Fijar contenido”, para garantizar que los valores de los campos no se actualicen en cada versión.
Paso 7: Hacemos clic en el botón “Cerrar”.
Paso 8: Hacemos clic en “Finalizar grabación”.
6.- Formato avanzado de documento
Cualquier documento de texto debe cumplir una serie de requisitos formales, para dar mayor vistosidad y mejorar su presentación. Estos elementos son:
- La portada: incluye título, autores, lugar, fecha, etc.
- El encabezado: donde se recoge el titulo de cada sección o apartado del documento.
- El pie: donde se puede indicar el número de página, el total de páginas, el título del trabajo, etc.
Vamos a seguir los siguientes pasos para insertar estos elementos:
1.- Seleccionamos el menú insertar y la opción encabezado->Estilo predeterminado. Agregamos los elementos del la cabecera.
2.- Seleccionamos el menú insertar y la opción "Pie de página"->Estilo predeterminado. Vamos a insertar el número de pagina.
3.- Colocamos un tabulador con alineación a la derecha y situamos el cursor.
4.- Escribimos "Página: ". Seleccionamos el menú insertar->Campos>Número de pagina. Agregamos un espacio y escribimos " de ". Seleccionamos el menú insertar->Campos>Total de Paginas. De esta forma nos aparece en cada página el texto: Página 23 de 60 (por ejemplo).
Inserción de tablas:
Para insertar una tabla en un documento en Writer, realizamos los siguientes pasos:
En el menú tabla seleccionamos "Insertar Tabla". Nos
aparece una ventana donde podemos seleccionar el número de filas y
columnas de la tabla, poner el nombre de la tabla, etc.
Selecciona por ejemplo, una tabla de 8 columnas y 8 filas y comprueba el resultado:
Rellena las celdillas de la tabla con el horario de clase:
| HORA |
LUNES |
MARTES |
MIÉRCOLES |
JUEVES
|
VIERNES |
| 08:15 a 09:15 |
|
|
|
|
|
| 09:15 a 10:15 |
|
|
|
|
|
| 10:15 a 11:15 |
|
|
|
|
|
| 11:15 a 11:45 |
Recreo
|
Recreo
|
Recreo
|
Recreo
|
Recreo
|
| 11:45 a 12:45 |
|
|
|
|
|
| 12:45 a 13:15 |
|
|
|
|
|
| 13:45 a 14:15 |
|
|
|
|
|
7.- Utilización de imágenes
Para realizar un tutorial o manual de un programa debes realizar capturas de pantalla, pulsando en la tecla "Impr Pant". En linux, la imagen se guarda en el directorio "Carpeta personal/Imágenes" con el nombre "Captura de pantalla de 2017-01-31 12:42:23.png", donde se indica la fecha y la hora de la captura. El formato de imagen en el que se realiza la captura es PNG. En windows la imagen se queda almacenada en el portapapeles y luego la podemos pegar en cualquier editor de imágenes como Irfanview, Paint, etc.
Writer dispone de una barra de Imagen, que nos permite modificar la imagen.
8.-
Revisiones
| La función de revisión está disponible en LibreOffice para
documentos de texto y de hoja de cálculo. |
No
se registran todos los cambios. Por ejemplo, si se cambia la
alineación de un tabulador de izquierda a derecha, el cambio no se
registra. Aunque todos los cambios comunes que se realizan al revisar
un texto sí se registran, como adiciones, eliminaciones, cambios del
texto y cambios de formato comunes.
| 1. |
Para comenzar la grabación de los cambios, abra el documento
que se modificará y vaya a Editar
▸ Seguimiento de cambios y, a
continuación, elija Grabar cambios. |
| 2. |
Ahora, empiece a efectuar las modificaciones. Verá que los
fragmentos de texto nuevo introducidos se subrayan en color,
mientras que el texto suprimido sigue visible, pero tachado y en
color. |
| 3. |
Si coloca el puntero del ratón sobre una modificación
marcada, verá una referencia al tipo de modificación, el autor,
la fecha y la hora del cambio en la Ayuda emergente. Si la Ayuda
activa está activada, también verá los comentarios disponibles
sobre esta modificación. |
Los
cambios efectuados en una hoja de cálculo se destacan mediante un
borde alrededor de las celdas. Cuando éstas se señalan con el
cursor, la información detallada correspondiente a dicha
modificación aparecerá en la ventana de la Ayuda emergente.
Es
posible insertar un comentario en cada cambio grabado al posicionar
el cursor en el área del cambio y yendo a Editar
▸ Seguimiento de cambios ▸ Comentario sobre el cambio.
El comentario se muestra como consejo emergente extendido y en la
lista del cuadro de diálogo Gestionar
cambios.
Para
dejar de grabar los cambios vaya a Editar ▸ Seguimiento de
cambios ▸ Grabar cambios de nuevo. Desaparecerá la
casilla de verificación y podrá guardar el documento.
En
un documento de texto, se pueden resaltar todas las líneas
modificadas con una marca de color adicional. Dicha marca puede ser,
por ejemplo, una línea roja en el margen.
Para
cambiar la configuración del seguimiento de cambios, diríjase
a Herramientas ▸
Opciones' ▸
LibreOffice
Writer ▸ Cambios o Herramientas ▸
Opciones' ▸
LibreOffice
Calc ▸ Cambios,
según corresponda.
Esto es una linea de
texto modificada donde se muestra subrayada al ser un cambio o una
revisión del documento. Para terminar de modicar o de registrar las
modificaciones, vamos al menú editar, seleccionamos la opción
“Seguimiento de cambios” y desmarcamos la opción “Grabar
cambios”.
También podemos hacer
esto mismo con la combinación de teclas: Ctrl+Mayus+E
9.- Presentaciones
Una presentación es un documento digital realizado con el fin de servir de apoyo o guía a una conferencia, charla, exposición de un trabajo, comunicación, clase, etc.
Para crear una presentación utilizamos el programa LibreOffice Impres:
El primer paso es crear la portada de la presentación que estamos creando. En la portada se indica el título de la presentación en letras vistosas y destacadas, a continuación se añade una imagen representativa del conjunto de la presentación, y por últimos añadimos un texto indicando el nombre del autor o autores de la presentación, el curso, el centro, la fecha, etc.
La segunda díapositiva debe ser un índice del contenido de la presentación clasificado por número de diapositiva. A continuación vamos creando el resto de las diapositivas siguiendo el índice planteado en la página anterior.
Para añadir una nueva diapositiva vamos al menú insertar y elegimos la opción: “Nueva diapositiva”. También podemos duplicar una diapositiva existente y a partir de ella crear otra modificándola.
El formato o estilo más común para las diapositivas es añadir un título en la parte superior que nos indica el contenido de la diapositiva, y debajo dividimos la diapositiva en dos partes, una para texto y otra para una o varias imágenes. El texto de la diapositva no debe ser muy extenso para no sobrecargar la diapositva. Debe ser un texto claro y conciso con la información justa, con un tamaño de letra fácilmente legible, que facilte su lectura y comprensión por parte de las personas a las que va dirigida la presentación.
9.1.- Programas para realizar presentaciones de diapositivas
Entre los programas para realizar presentaciones multimedia de diapositivas tenemos:
1.- PowerPoint
Es una de los programas más conocidos y usados. Forma parte del paquete de Microsoft Office y solo funciona en Windows. Hay versiones para web y para móviles.
2.- Impres
Es un programa que forma parte de los paquetes ofimáticos LibreOffice, OpenOffice, etc. En un principio se diseñaron para sistemas operativos Linux, pero actualmente hay versiones para varios sistemas operativos.
3.- Prezzi
Si quieres dar un poco de vida a las presentaciones,
Prezi es un programa online que permite crear presentaciones en movimiento. Cuenta con una interfaz sencilla y muy intuitiva de utilizar, entre las que tienes muchas opciones para crear una presentación perfecta para cualquier tipo de proyecto.
El problema que tiene es que en entornos escolares es lento a la hora de cargar y visualizar por que necesita bastantes recursos del sistema.
4.- Genial.ly
Aquí tenemos una interesante alternativa española a Prezi,
Genial.ly. Se trata de una opción ideal para crear mucho más que presentaciones, ya que también puedes hacer infografías, imágenes, postales, posters, microsites, entre otras muchas, y luego dotarlas de interactividad y movimiento.
5.- Presentaciones en Google Drive
Es similar a powerpoint en cuanto al diseño. Como ventaja es que creamos nuestras presentaciones en Drive, el disco virtual de Google y podemos modificarlas y compartirlas en grupo. Lo cual nos permite realizar trabajos colaborativos entre varias personas.
10.- Diseño de una presentación
Un buen diseño de una presentación la hace mucho más elegante y vistosa. Para ello podemos utilizar diferentes tipos y tamaños de letra, diseños de diapositivas con diferentes composiciones de texto y gráficos, plantillas, fondos, animaciones y transiciones entre diapositivas, etc.
Procedimiento: Modificar el diseño de una presentación
Paso 1: Accedemos a la vista patrón. Para ello seleccionamos el menú Ver-->Patrón-->Patrón de diapositivas: