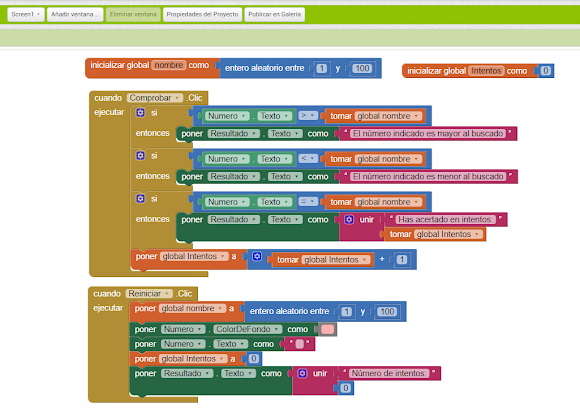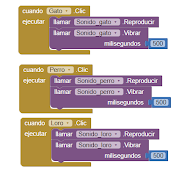Diseño 3D con BlocksCAD
1.- INTRODUCCIÓN
BlocksCAD es un programa de diseño 3D basado en bloques, especialmente diseñado para su uso en la enseñanza de STEM (Ciencia, Tecnología, Ingeniería y Matemáticas).2. Características de BlocksCAD
BlocksCAD tiene una serie de características que lo hacen una herramienta de diseño 3D muy interesante y útil. Algunas de las características más destacadas son:
1. Interfaz de usuario basada en bloques
2. Biblioteca de bloques predefinidos
3. Compatibilidad con la mayoría de las impresoras 3D
4. Creación de objetos 3D complejos
5. Curva de aprendizaje suave
6. Código abierto
III. Uso de BlocksCAD
3.1- Creación de formas básicas
Una de las características principales de BlocksCAD es la capacidad de crear formas básicas utilizando bloques predefinidos. Los bloques básicos en BlocksCAD incluyen cubos, esferas, cilindros, conos y toroides.
1. Cubos: Para crear un cubo en BlocksCAD, seleccione el bloque "Cubo" de la biblioteca de bloques. Luego, especifique las dimensiones del cubo utilizando los bloques de parámetros para la longitud, ancho y altura. Por ejemplo, para crear un cubo de 5 unidades de lado, puede utilizar los siguientes bloques:cubo(x=10, y=10, z=10 centrado);
esfera(r=10);
3. Cilindros: Para crear un cilindro en BlocksCAD, seleccione el bloque "Cilindro" de la biblioteca de bloques. Luego, especifique el radio de la base y la altura del cilindro utilizando los bloques de parámetros "r" y "h". Por ejemplo, para crear un cilindro con radio de base 2 unidades y altura 5 unidades, puede utilizar los siguientes bloques:cilindro(r1=10, r2=10, h=10);
4. Conos: Para crear un cono en BlocksCAD, seleccione el bloque "Cilindro" de la biblioteca de bloques. Luego, especifique el radio de la base, el radio de la cara superior ha de ser 0, y la altura h. Por ejemplo, para crear un cono con radio de base 10 unidades, altura 15 unidades y radio superior 0, puede utilizar los siguientes bloques:cilidro(r1=10, r2=0 h=15, no centrado);
5. Toroides: Para crear un toroide (anillo en 3D) en BlocksCAD, seleccione el bloque "Toroide" de la biblioteca de bloques. Luego, especifique el radio mayor y menor del toroide utilizando los bloques de parámetros "r1" y "r2". Indicar el número de aristas y también el número de caras. Por ejemplo, para crear un toroide con radio mayor 10 unidades, radio menor 2 unidades, aristas 6 y caras 20, obtenemos el siguiente resultado:
toroide(r1=10, r2=3, aristas=6, caras=20);
IV. Ventajas y desventajas de BlocksCAD
BlocksCAD tiene varias ventajas y desventajas que es importante tener en cuenta al utilizar esta herramienta de diseño 3D.
4.1- Ventajas de usar BlocksCAD
- Fácil de aprender y usar
- Enfoque educativo
- Integración de programación
- Comunidad activa
4.2- Limitaciones y desventajas del programa
- 1. Limitaciones de funcionalidad
- 2. Dependencia de la conexión a Internet
- 3. Menor flexibilidad de diseño
Vamos a desarrollar otra forma más elegante de construir el tablero completo de ajedrez utilizando el bloque de Secuencias.
Paso 2: generamos las cuatro filas de casillas de color blanco intercaladas. Con ellos creamos cuatro filas con casillas negras y blancas alternado en la dirección Y.
Paso 3: nos falta intercalar las casillas negras y blancas en la dirección X. Primero intercalamos las casillas de color negro, de tal manera que con el siguiente conjunto de bloques obtenemos esto.
Continuará: es el momento de que vosotros terminéis de colocar los peones que faltan, pero si os dais cuenta se trata de una secuencia repetitiva, de tal forma que podríamos colocar los ocho peones de cada color en su fila correspondiente y utilizando un solo bloque para todos los peones, usando el bloque de Secuencia. A ver si alguno de vosotros es capaz de completar el tablero con sus piezas.....
Paso 8: colocamos la segunda fila de peones negros en su posición mediante la siguiente secuencia de bloques.