TEMA 5.- INTRODUCCIÓN A MICROBIT CON MAKE CODE
I. Introducción
A. Qué es Microbit B. Qué es Make Code C. Por qué usar Microbit y Make Code juntos II. Primeros pasos con Microbit y Make Code A. Descarga y configuración de Make Code B. Conexión de Microbit al ordenador C. Creación de un nuevo proyecto en Make Code D. Conociendo el entorno de Make Code III. Programación básica con Microbit y Make Code A. Uso de bloques para programar B. Ejemplos de programas básicos IV. Funciones y eventos en Microbit y Make Code A. Definición de funciones y eventos B. Ejemplos de funciones y eventos en programas V. Proyectos avanzados con Microbit y Make Code A. Uso de sensores y actuadores B. Ejemplos de proyectos avanzados VI. Consejos y trucos para programar con Microbit y Make Code A. Consejos para solucionar problemas comunes B. Trucos para mejorar la eficiencia y la calidad del código VII. Conclusiones A. Resumen de lo aprendido B. Ideas para continuar aprendiendo sobre Microbit y Make Code C. Importancia de la programación en la educación.Microbit es una pequeña placa de hardware diseñada para ayudar a los niños y jóvenes a aprender programación de manera fácil y divertida. Se puede programar con una variedad de lenguajes de programación, pero uno de los más populares es Make Code.
Make Code es un entorno de programación visual basado en bloques que permite a los usuarios programar de forma intuitiva utilizando bloques de código. Es fácil de usar y perfecto para principiantes que quieren aprender programación sin tener que preocuparse por la sintaxis del lenguaje de programación.
En este tema, exploraremos cómo utilizar Microbit con Make Code para crear proyectos de programación simples y avanzados. Veremos cómo crear proyectos desde cero, cómo usar funciones y eventos, y cómo integrar sensores y actuadores en nuestros proyectos. Además, también compartiremos algunos consejos y trucos para programar con Microbit y Make Code, y discutiremos la importancia de la programación en la educación.
A. Qué es Microbit
Microbit es una pequeña placa de hardware diseñada para ayudar a los niños y jóvenes a aprender programación de manera fácil y divertida. Es una placa de circuito impreso con un tamaño de aproximadamente 5cm x 4cm que cuenta con una serie de componentes electrónicos como un procesador, sensores, LED, un puerto USB y una batería.
A través de Microbit, los usuarios pueden aprender programación utilizando varios lenguajes de programación como Make Code, Python, JavaScript, Scratch, entre otros. También permite la conexión a otros dispositivos, como robots o sensores, para crear proyectos más complejos.
Microbit fue desarrollado por la BBC en el Reino Unido en colaboración con varias empresas tecnológicas y educativas. Su objetivo principal es hacer que la programación sea accesible y divertida para los niños, lo que ayuda a fomentar la creatividad, el pensamiento lógico y el desarrollo de habilidades tecnológicas esenciales.
Con Microbit, los niños y jóvenes pueden aprender a programar proyectos interactivos como juegos, música, instrumentos, robots y más, lo que les permite desarrollar habilidades en programación, electrónica y diseño de proyectos, mientras se divierten y experimentan con la tecnología.
B. Qué es Make Code
Make Code es un entorno de programación visual gratuito y basado en bloques, desarrollado por Microsoft, que permite a los usuarios programar de forma intuitiva y divertida, sin tener que preocuparse por la sintaxis del lenguaje de programación.
Con Make Code, los usuarios pueden crear programas interactivos utilizando bloques de código que se pueden arrastrar y soltar en un área de trabajo. Cada bloque representa una acción o comando específico, como mostrar texto en una pantalla, mover un objeto, reproducir un sonido, entre otros.
Make Code también tiene la capacidad de interactuar con diferentes dispositivos, como Microbit, robots y otros dispositivos electrónicos, lo que permite a los usuarios crear proyectos más avanzados y explorar la electrónica y la robótica.
En resumen, Make Code es una herramienta de programación visual y flexible que permite a los usuarios crear proyectos interactivos de manera fácil y divertida, fomentando la creatividad, el pensamiento lógico y el aprendizaje de habilidades tecnológicas esenciales.
C. Por qué usar Microbit y Make Code juntos
Usar Microbit y Make Code juntos tiene muchas ventajas. Algunas de las razones por las que es una buena idea combinar estos dos recursos son:
Fácil de usar: Tanto Microbit como Make Code son muy fáciles de usar, especialmente para principiantes. Los bloques de código de Make Code y la facilidad de programar en Microbit hacen que el proceso de aprendizaje sea más rápido y menos intimidante.
Variedad de opciones: Con Microbit, los usuarios pueden utilizar una variedad de lenguajes de programación, pero Make Code ofrece una forma visual e intuitiva de programar. Los usuarios pueden elegir el enfoque que mejor se adapte a su estilo de aprendizaje.
- Amplia comunidad: Microbit y Make Code tienen una comunidad en línea muy activa que comparte recursos, proyectos y soluciones a los problemas comunes. Esto es muy útil para los principiantes que pueden buscar ayuda cuando se quedan atascados.
Accesibilidad: Microbit y Make Code son accesibles en términos de costos y recursos. Microbit es una placa de hardware de bajo costo y Make Code es una plataforma de programación gratuita.
Posibilidades de proyecto: Usar Microbit y Make Code juntos permite a los usuarios crear una amplia variedad de proyectos interesantes y educativos, desde juegos hasta instrumentos musicales y robots.
En resumen, la combinación de Microbit y Make Code es una excelente manera de aprender programación de manera fácil y divertida, permitiendo a los usuarios desarrollar habilidades en programación, electrónica y diseño de proyectos, mientras se divierten y experimentan con la tecnología.
II. Primeros pasos con Microbit y Make Code
Los primeros pasos con Microbit y Make Code son bastante sencillos y no requieren experiencia previa en programación. Aquí te presento algunos pasos que puedes seguir:
Conseguir un Microbit: Lo primero que necesitarás es una placa Microbit. Puedes comprar una en línea o en tiendas especializadas en electrónica. Nuestro centro te proporciona un kit completo con placa microbit y robot Maqueen, para su uso durante las clases. Una vez que tengas tu Microbit, conéctalo a tu ordenador con un cable USB.
Acceder a Make Code: Ingresa a la página web de Make Code (https://makecode.microbit.org/) y selecciona Microbit. Se abrirá el editor de Make Code.
Familiarízate con el editor: El editor de Make Code es bastante intuitivo y fácil de usar. Explora las diferentes opciones y bloques disponibles para que te familiarices con el entorno.
Prueba algunos programas: Make Code tiene algunos programas predefinidos que puedes usar para comenzar. Prueba algunos de ellos para que puedas ver cómo funcionan y cómo se estructuran.
- Crea tu propio programa: Ahora es el momento de poner en práctica tus habilidades. Crea tu propio programa utilizando los bloques de código disponibles. Empieza por algo simple, como mostrar texto en la pantalla o encender un LED.
Descarga tu programa: Una vez que hayas creado tu programa, descárgalo en tu Microbit. Haz clic en el botón Descargar para guardar tu programa en la placa.
Ejecuta tu programa: Ahora que tu programa está en la placa, desconéctala de tu computadora y enciéndela. Tu programa debería ejecutarse automáticamente.
Con estos pasos, ya estarás en camino para crear tus propios proyectos con Microbit y Make Code. Recuerda que la práctica es la clave para mejorar tus habilidades de programación, así que no dudes en experimentar y crear proyectos cada vez más avanzados.
A. Descarga y configuración de Make Code
Para descargar y configurar Makecode, sigue estos pasos:
Ingresa a la página web de Makecode (https://makecode.microbit.org/).
Haz clic en el botón "Get Started" (Comenzar) en la esquina superior derecha de la página.
Selecciona "Microbit" como tu dispositivo.
Se abrirá el editor de Makecode. Desde allí, puedes crear programas usando los bloques de código disponibles.
- Si deseas descargar Makecode para usarlo sin conexión a internet, haz clic en el botón "Descargar" (Download) en la parte inferior izquierda de la página.
Selecciona tu sistema operativo y descarga el archivo correspondiente.
Una vez que se complete la descarga, abre el archivo para instalar Makecode en tu computadora.
Para configurar Makecode, conecta tu Microbit a la computadora con un cable USB.
Abre Makecode y haz clic en el botón "Conectar" (Connect) en la parte superior derecha de la página.
Selecciona el puerto COM en el que está conectado tu Microbit.
Si estás teniendo problemas para conectar tu Microbit, asegúrate de que los controladores estén instalados correctamente. Puedes encontrar los controladores en la página web de Makecode.
Con estos pasos, ya estarás listo para empezar a crear tus programas en Makecode. Asegúrate de familiarizarte con el entorno y los bloques de código disponibles para poder crear proyectos cada vez más avanzados.
B. Conexión de Microbit al ordenador
Para conectar tu Microbit a tu ordenador, sigue los siguientes pasos:
Toma un cable USB compatible con Microbit y conéctalo a tu ordenador.
Conecta el otro extremo del cable USB a tu Microbit. El puerto USB se encuentra en la parte inferior izquierda de la placa, al lado del botón de reset.
- Una vez conectado, tu Microbit debería encenderse automáticamente y mostrar una sonrisa en su pantalla.
Si tu Microbit no se enciende, intenta presionar el botón de reset para activarlo.
Después de conectar tu Microbit a tu ordenador, deberías poder transferir programas desde tu ordenador a tu Microbit.
Es importante destacar que la conexión entre el Microbit y el ordenador solo se realiza mediante el puerto USB. Al conectarlo, asegúrate de que tu computadora esté encendida y que el puerto USB esté en buenas condiciones. Una vez que hayas conectado tu Microbit, podrás comenzar a trabajar con él en Make Code y otros entornos de programación.
C. Creación de un nuevo proyecto en Make Code
Para crear un nuevo proyecto en Make Code, sigue los siguientes pasos:
Ingresa a la página web de Make Code (https://makecode.microbit.org/).
Selecciona Microbit como tu dispositivo.
Se abrirá el editor de Make Code. En la parte superior de la página, verás un botón que dice "Nuevo proyecto" (New Project). Haz clic en él.
- Se abrirá una ventana que te permitirá nombrar tu proyecto. Escribe un nombre descriptivo y haz clic en "Aceptar" (OK).
Ahora estás listo para comenzar a programar. En el editor de Make Code, encontrarás una serie de bloques de código que puedes usar para crear tu programa.
Para agregar bloques a tu programa, simplemente arrástralos desde la barra lateral hasta la zona de programación. Puedes agregar diferentes bloques para mostrar texto en la pantalla, hacer que el Microbit parpadee, reproducir sonidos, entre otros.
Una vez que hayas creado tu programa, haz clic en el botón "Descargar" (Download) para guardar el programa en tu Microbit.
Desconecta tu Microbit de tu ordenador y enciéndelo. Tu programa debería ejecutarse automáticamente en la placa.
Con estos pasos, ya podrás crear tus propios proyectos en Make Code. Recuerda que puedes experimentar y probar diferentes combinaciones de bloques para crear programas cada vez más complejos.
D. Conociendo el entorno de Make Code
El entorno de Makecode es un editor de bloques de código visual y fácil de usar que te permite programar tu Microbit sin necesidad de tener conocimientos avanzados de programación. A continuación, te explicamos las características más importantes del entorno de Makecode:
- Barra lateral de bloques: En el lado izquierdo del editor, encontrarás una barra lateral con diferentes bloques de código que puedes utilizar para crear tus programas. Los bloques están organizados por categorías, como "Básicos", "Lógica", "Entrada/Salida", "Música", entre otras.
Zona de programación: En la zona central del editor, puedes arrastrar y soltar los bloques de código para crear tu programa. Los bloques se pueden ajustar y conectar para crear diferentes combinaciones de instrucciones.
Pantalla de simulación: En la parte derecha del editor, verás una pantalla que simula cómo se verá tu programa en la pantalla del Microbit. Esto te permite probar tu programa antes de descargarlo en la placa.
Barra de herramientas: En la parte superior del editor, encontrarás una serie de botones que te permiten descargar tu programa, ver la documentación de Makecode, compartir tu proyecto con otros y mucho más.
Menú de configuración: En la esquina inferior izquierda del editor, encontrarás un icono de engranaje que te permite acceder al menú de configuración. Desde allí, puedes cambiar la configuración del idioma, establecer un brillo de pantalla predeterminado y mucho más.
Ayuda contextual: Cuando colocas el cursor sobre un bloque de código, se muestra un texto que explica su función. Esto puede ayudarte a comprender mejor cómo funcionan los bloques y cómo utilizarlos en tu programa.
En resumen, el entorno de Makecode es fácil de usar, intuitivo y te permite programar el Microbit de manera visual y atractiva. Con él, puedes crear una amplia variedad de programas, desde simples juegos hasta proyectos más avanzados.
III. Programación básica con Microbit y Make Code
Aquí te presento un ejemplo de programación básica con Microbit y Makecode:
- Mostrar un mensaje en la pantalla:
- Selecciona la categoría "Básicos" en la barra lateral de bloques.
- Arrastra y suelta el bloque "mostrar cadena de texto" a la zona de programación.
- En el bloque, escribe el mensaje que deseas mostrar en la pantalla.
- Haz clic en el botón "Descargar" para guardar el programa en tu Microbit.
- Desconecta tu Microbit de tu ordenador y enciéndelo. Tu programa debería ejecutarse automáticamente en la placa y mostrar el mensaje en la pantalla.
- Hacer que el Microbit parpadee:
- Selecciona la categoría "Entrada/Salida" en la barra lateral de bloques.
- Arrastra y suelta el bloque "repetir para siempre" a la zona de programación.
- Dentro del bloque "repetir para siempre", arrastra y suelta el bloque "encender LED" y "apagar LED" para que se alternen.
- Establece el tiempo de encendido y apagado de los LEDs en cada bloque.
- Haz clic en el botón "Descargar" para guardar el programa en tu Microbit.
- Desconecta tu Microbit de tu ordenador y enciéndelo. Tu programa debería ejecutarse automáticamente en la placa y hacer que el Microbit parpadee.
- Hacer que el Microbit reproduzca un sonido:
- Selecciona la categoría "Música" en la barra lateral de bloques.
- Arrastra y suelta el bloque "reproducir nota" a la zona de programación.
- Establece la frecuencia y la duración de la nota en el bloque.
- Haz clic en el botón "Descargar" para guardar el programa en tu Microbit.
- Desconecta tu Microbit de tu ordenador y enciéndelo. Tu programa debería ejecutarse automáticamente en la placa y reproducir el sonido.
Con estos ejemplos, puedes comenzar a experimentar con la programación básica de Microbit y Makecode. Recuerda que puedes combinar diferentes bloques para crear programas más complejos y divertidos.
A. Uso de bloques para programar
Makecode utiliza bloques de programación para facilitar la creación de programas para Microbit. Los bloques son elementos gráficos que representan diferentes comandos o acciones que se pueden realizar en la placa Microbit, como mostrar mensajes en la pantalla, controlar los LED, leer datos de los sensores, reproducir sonidos, entre otros.
Para utilizar los bloques de programación en Makecode, sigue estos pasos:
Abre Makecode en tu navegador y selecciona la opción "Microbit" en la pantalla de inicio.
Selecciona la categoría de bloques que deseas utilizar en la barra lateral de la izquierda. Por ejemplo, si deseas mostrar mensajes en la pantalla, selecciona la categoría "Básicos".
Arrastra y suelta los bloques en la zona de programación. Puedes combinar diferentes bloques para crear programas más complejos.
Configura los parámetros de cada bloque según tus necesidades. Por ejemplo, si estás utilizando un bloque para mostrar un mensaje, escribe el mensaje en el campo correspondiente del bloque.
Haz clic en el botón "Descargar" para guardar el programa en tu Microbit.
Conecta tu Microbit al ordenador y descarga el programa en la placa. Tu programa se ejecutará automáticamente en la placa.
Es importante tener en cuenta que los bloques de programación están organizados en categorías según su función. Las categorías principales incluyen "Básicos", "Entrada/Salida", "Música", "Radio", "Bucles", "Control" y "Avanzado". Cada categoría contiene diferentes bloques que se pueden utilizar para programar la placa Microbit.
En resumen, los bloques de programación en Makecode hacen que la programación de Microbit sea más accesible y fácil de aprender, especialmente para principiantes en programación y para estudiantes de educación primaria y secundaria.
B. Ejemplos de programas básicos
Control de botón: Arrastra y suelta el bloque "al presionar botón A" de la categoría "Control" y agrega los bloques que deseas ejecutar cuando se presiona el botón A. Por ejemplo, puedes mostrar un mensaje en la pantalla o reproducir un sonido cuando se presiona el botón A.
En este ejemplo, al presionar el botón A, mostrará la letra "A", al presionar el botón B, mostrará la letra "B", y al presionar A y B mostrará el texto "A+B". Además al inicio va a mostrar el icono sonrisa durante unos segundos, y el resto del tiempo mostrará un corazón latiente o parpadeante.Cargar la extensión para el robot Maqueen: pulsamos el icono rueda de engranaje "Configuración" y seleccionamos la opción "Extensiones", nos aparecen varias opciones y seleccionamos el robot "Maqueen".
Al cargar la extensión de Maqueen veremos que en el panel de bloque nos aparecen dos nuevas secciones que son: "IR" y "Maqueen", cada una de las cuales tiene una serie de bloques nuevos activos para utilizar con el robot.- Control de los sensores: vamos a hacer un programa que nos muestre la información de los sensores que tiene Maqueen. Al pulsar el botón A, nos debe mostrar la aceleración, al pulsar el botón B, nos muestra el nivel de luz, al pulsar al mismo tiempo los botones A y B, nos mostrará la temperatura, al pulsar el sensor del logotipo nos mostrará la dirección de la brújula y por último al agitar la placa nos mostrará una "X".Para comprobar el resultado tenemos que descargar el programa y transferirlo a la placa microbit. Haz clic en el botón "Descargar" para guardar el programa en tu Microbit. Conecta tu Microbit al ordenador y descarga el programa en la placa. Para ello ve al directorio de descargas en tu ordenador, localizar el fichero descargado con la extensión .hex, picha sobre él y arrastralo hasta el dispositivo Microbit localizado en el arbol de directorios.Cuando el programa se haya descargado en la placa, puedes probar los valores que muestran los sensores pulsando en los botones programados.
El rango de valores que puede devolver el sensor de luz de Microbit es de 0 a 255, donde 0 representa la oscuridad total y 255 representa la máxima luminosidad. Sin embargo, es importante tener en cuenta que el sensor de luz de Microbit no es extremadamente preciso, ya que está diseñado para proporcionar mediciones relativas de luz en lugar de mediciones precisas y absolutas.
Para leer la salida del sensor de luz de Microbit en el entorno de programación MakeCode, se utiliza el bloque "leer luz" de la categoría "Entrada/Salida". Este bloque devuelve un número entero que representa el nivel de luz detectado por el sensor en unidades de lux. Luego puedes utilizar este valor para controlar el comportamiento de otros componentes de Microbit, como los LED o el altavoz.
El acelerómetro en la placa Microbit mide la aceleración de la placa en tres ejes: X, Y y Z. La unidad de medida utilizada por el acelerómetro de Microbit es la gravedad o "g". La aceleración debida a la gravedad en la Tierra se mide como 1g, y el acelerómetro de Microbit puede medir aceleraciones de hasta +/- 2g en cada uno de los tres ejes.
El rango de valores que puede devolver el acelerómetro de Microbit es de -1023 a +1023 en cada uno de los ejes. La lectura 0 en un eje significa que la placa Microbit no está experimentando aceleración en ese eje, mientras que los valores positivos y negativos representan aceleración en dirección positiva y negativa respectivamente.
En MakeCode, para leer los valores del acelerómetro, se utiliza el bloque "leer acelerómetro" de la categoría "Entrada/Salida". Este bloque devuelve un vector de tres números que representan la aceleración en los ejes X, Y y Z, respectivamente, en unidades de gravedad (g). Luego puedes utilizar estos valores para controlar el comportamiento de otros componentes de Microbit, como los LED o el altavoz, en función de la posición y movimiento de la placa.







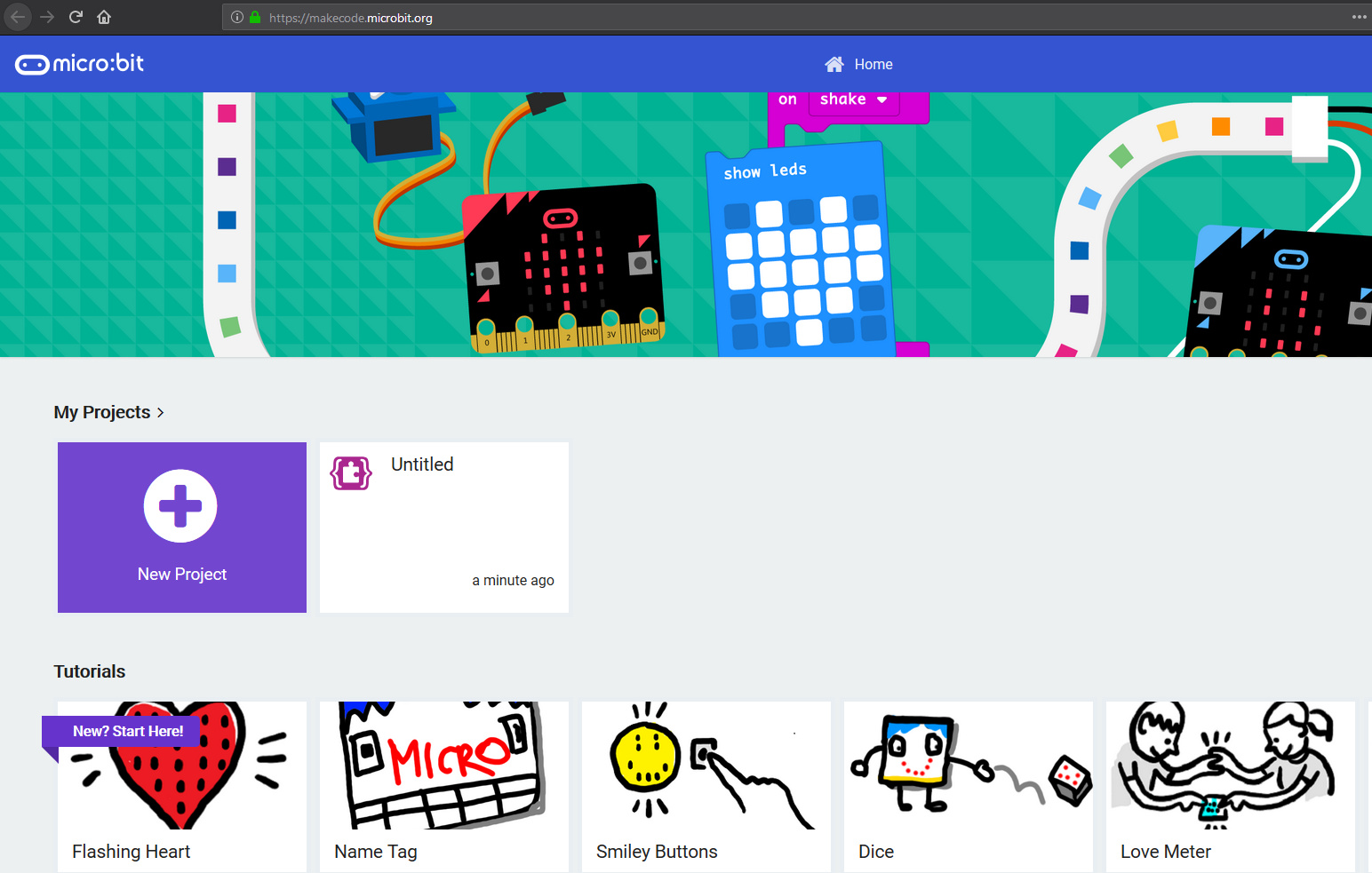












No hay comentarios:
Publicar un comentario